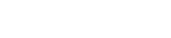- Check that you selected the 'Supplier Login' not the 'Purchaser Login'. If you are asked for a 'Procurement Officer Key', you are on the purchasing officer login page. If you think you might be on the wrong login page, click on 'Supplier Login' in the top right corner of the page.
- If you're still unable to login, your RealMe username and/or password may be incorrect or the RealMe system maybe experiencing technical issues. If you believe your password/login name could be incorrect follow the password reset process.
GETS is a free service managed by New Zealand Government Procurement that is designed to promote open, fair competition for New Zealand Government contract opportunities. Purchasers, including agencies and schools, use the service to publish contract opportunities. Suppliers and providers use the service to identify opportunities and tender for contract opportunities.
GETS is an information and tender management resource only. GETS staff are not involved in running or evaluating tenders/offers. All questions, responses and proposals relating to published opportunities are to be submitted as directed by the purchasing agency in the tender documents.
If you experience technical issues you can contact the GETS team from the Contact us page. If your query is non-technical and relates to a specific tender, contact the purchasing agency using the details specified in the tender.
Definitions used on GETS and in this guide.
| Term | Description |
|---|---|
| Addenda | Further updates or documents that can be added to an RFx after it has been published. |
| Agency | A government agency or publicly owned entity that uses GETS to procure goods, works or services. Also referred to as a purchaser or buyer. |
| Attachments | Additional informational documents attached to an RFx. |
| Departments | GETS users within an agency can be divided into teams known as departments. |
| NZBN | New Zealand Business Number. |
| Panel | A list of suppliers an agency has pre-approved to supply particular goods or services and who have agreed to the agency's terms and conditions for supply. |
| Prequalification | The proven ability of a supplier to provide a particular good or service. An agency may choose to maintain a list of prequalified suppliers for a certain category. |
| RealMe | A New Zealand government service that allows you to use a single username and password to securely access services online. |
| Response | A supplier's submission in reply to an RFx. |
| RFx | A generic term for the various procurement tender documents. |
| Select tender | A tender that is only open to invited suppliers. |
| Supplier | A GETS-registered vendor that uses GETS to respond to agency tenders. |
| UNSPSC | United Nations Standard Products and Services Code. UNSPSC is a single global classification system used to classify business categories. |
GETS tenders are classified the common acronyms listed below. Further descriptions of what these definitions mean can be found on the New Zealand government procurement website.
| Acronym | Definition |
|---|---|
| FPO | Future Procurement Opportunity |
| ITP | Invitation to Participate |
| ITQ | Invitation to Qualify |
| ITR | Invitation to Register |
| NOI | Notice of Information. Also known as an Advance Notice |
| RFC | Request for Comment |
| RFI | Request for Information |
| RFP | Request for Proposal |
| RFQ | Request for Quote |
| RFT | Request for Tender |
| ROI/EOI | Registration of Interest/Expression of Interest |
- How do I register as a supplier on GETS?
- From any page on GETS you will find a 'Supplier Login' button in the top right corner of the page.
- Click on 'Supplier Login' and enter your existing RealMe username and password. If you don't have a RealMe account, click on 'create your RealMe login.'
- Once logged in, GETS will detect that your RealMe Account is not yet linked to a supplier account. Click on the 'Create new supplier' button.
- On the account creation page, you can either search your NZBN or your company name. The search will retrieve your company information from the Companies Office Register. If your company information does not auto-populate the form you can manually enter your details.
- Once you have completed all required information, click 'Next' to proceed.
- You will be requested to provide your 'Individual User Details' and agree to the Terms and Conditions. Once complete, click 'Next' to proceed.
- Once your account has been created, you will be required to verify your email address. Please check your email inbox and follow the instructions within the email to complete the registration process.
- Check your junk email folder.
- If you entered an incorrect email address contact us for assistance.
- My username and password are not being accepted.
- How do I reset or recover my RealMe login details?
- RealMe is managed by the Department of Internal Affairs and provides a single username and password you can use to securely access several online services.
- NZ Toll Free: 0800 664 774
- Online Help and FAQ: https://www.realme.govt.nz/help/
- I have recently changed employers; how do I update my GETS account?
- Login to GETS using your RealMe login.
- Click on 'Update Account' in the main menu on the left of the page.
- Enter your new employer's New Zealand Business Number (NZBN) and review your details. Click 'Save Business Details'.
- Ensure you also review your personal details such as phone number and email address.
- Login to GETS using your RealMe login.
- Click on 'Update Account' in the main menu on the left of the page.
- Scroll to the bottom of the page, until you get to 'Remove Your Account'.
- Review and agree to the listed conditions by clicking 'Remove your GETS Account'.
- Type 'YES' in the dialog that appears to finalise deletion of your account.
- I can't find a tender
- Go to the 'Search Tenders' bar in the top right of the page and click on 'Advanced Search'.
- Ensure that the 'Status' drop-down has 'All' selected.
- You will need to enter at least one search term. If you don't enter a search term, no results will be returned.
- If you know the RFx ID, this is the most accurate way to search. Otherwise, fill in as much information as possible to refine the search results.
- Agencies can select and notify specific suppliers of a tender during the tender process.
- If you have been sent a tender URL directly and receive an error page when following the link, please contact the purchasing agency directly.
- The tender may be a 'select tender' that is only available to GETS Suppliers who have been invited by the purchasing agency. Note that:
- Advanced Search will not display select tenders.
- The URL can only be used once to subscribe to a tender.
- GETS Helpdesk staff are not able to manage these invitations.
- How do I subscribe to a tender?
- Login as a supplier using your RealMe login details.
- Open the tender either by using the notification link, searching for it, or browsing current tenders.
- Click 'Subscribe to this Notice for full access'.
- Ensure your supplier details are correct.
- Click 'Submit'.
- You can access your subscribed tenders at any time by clicking 'Subscribed Tender Notices' on the navigation bar.
- I am having issues subscribing to a tender.
- Follow the steps in 'I can't find a tender', Check under the 'Details' heading for the open date/close date fields.
- If the tender has closed, you'll also see 'Tender Closed' in red at the top of the page.
- Ensure that you check the time, as well as the date. Open and closing times are set by the individual purchasing agency and there is no standard close time.
- How do I unsubscribe from an RFx?
- Open the tender page from 'Subscribed Tender Notices' in the left side navigation menu.
- Select the tender that you wish to unsubscribe from.
- Scroll down until you reach 'Update Subscription to Notice' above the 'Overview' field.
- Check that your details have auto-populated.
- To stop receiving emails, uncheck the 'email' check box.
- Before removing your subscription, the GETS website will ask you to confirm your selection.
- You will not be able to unsubscribe from a tender after your organisation has committed a response.
- How do I raise a question on a tender?
- Click on the button 'Raise Question Here' at the bottom of the page.
- Enter your question and title then click 'Submit.' The purchasing agency will receive a notification letting them know that they have an unanswered question.
- How do I submit a tender response?
- Enter the response details and add attachments.
- You will see the attachment name to the right of 'Choose Files'.
- After adding the attachment, you must click 'Attach'.
- GETS will scan and check each file for viruses and size.
- Click 'Commit' to submit the response to the agency.
- If you have not received email confirmation, please check the status of your response. Uncommitted responses will not be submitted to the purchasing agency.
- Troubleshooting document upload issues
- File size limits are set by the purchasing agency up to 50MB. If the file exceeds the designated limit, consider sending the file via another method:
- If it is a video (and does not contain commercially sensitive information), you can upload it to a video sharing site such as YouTube or Vimeo.
- Host the file on your own website and provide a URL to view or download.
- Contact the purchasing agency and ask if you can email the file or send the file via another method.
- Check the file format. Most common file formats can be uploaded to GETS except for web content file types such as HTML, CSS etc.
- Clear your browser cookies/cache.
- Try a different browser.
- Check that you have a stable internet connection.
- Try creating another response to the tender.
- How do I check my notification settings?
- After logging into GETS, navigate to 'Update Account' in the main navigation menu.
- Scroll down to 'Your Tender Notifications Subscriptions' and click 'Update Tender Notification Subscriptions'.
- Manage your preferences by selecting the corresponding check box and click 'Submit'.
- Under 'Online Services', select 'Subscribed Tender Notices'.
- Review the list. If no items are listed or the tender is not showing:
- Open the tender either by using the notification link, searching, or browsing current tenders.
- Click 'Subscribe to this Notice for full access'.
- Ensure your supplier details are correct.
- Click 'Submit'.
- If your settings appear to be correct, but you're still not receiving notifications, check your junk email folder.
- If you entered an incorrect email address, contact us for assistance.
- I'm not receiving GETS emails
- Check your junk email folder.
- Contact the GETS Helpdesk who can confirm if the notifications are being sent.
To register as a GETS supplier you will need a RealMe account. If you don't have a RealMe account, you will be given the opportunity to create one as part of the registration process:
Detailed help and FAQ information can be found on the RealMe website.
If you have previously registered for GETS you can manage your organisation details yourself.
You can also remove your GETS account if it is no longer required.
The GETS home page will only show current open tenders. If you can't locate a specific RFx in the list, the tender may have closed (pending an award decision by the purchaser) or been cancelled.
If you received an invitation to participate, it may be a select tender. Select tenders won't appear on the GETS home page or in search results, they can only be accessed using the URL in the email sent by the purchasing agency. For any specific questions about closed/cancelled tenders, please contact the purchaser directly.
To view closed tenders select 'Closed Tenders' from the navigation menu on the left.
Alternatively you can use the advanced search:
To submit a response, access attachments or raise questions on a specific tender, you first need to subscribe to the tender.
To subscribe:
You will only be able to subscribe if the tender is currently open. If you are unable to subscribe to a tender, and want to check that it hasn't closed:
If you no longer wish to be subscribed to a tender, follow the below steps:
Once you have subscribed to the tender:
If you are unable to raise a question, check that you have subscribed to the tender. If you have not subscribed, you'll see a button along the bottom of the page 'Subscribe to this notice for full access'.
You will only be able to raise a question if the tender is open. If you've checked that you are subscribed to the tender and the question functionality is still missing, check that the tender hasn't closed by looking at the Open Date and Close Date in the 'Details' section.
If you are still unable to submit a question, the deadline for questions may have already passed.
Once subscribed to the tender, on the tender details page you will see a button called 'Tender a Response'
Upon successfully committing a response, you will receive an email confirmation.
If you are unable to upload a document when responding to a tender, check the following:
If you are still having issues uploading a document, please contact the GETS helpdesk.
Your notification preferences can be updated at any time on the GETS website:
If you have not received expected notifications, and the notification is in relation to a specific tender, check that you have subscribed to the tender in question.
GETS emails are system-generated and can be classified as potential spam by mail filtering software.
Contact your internal IT Team to check if mail from gets.govt.nz is being blocked. If it is, you can request that emails from gets.govt.nz be released and whitelisted.
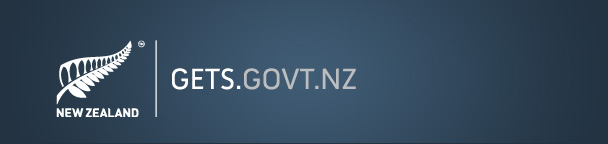
 Supplier log in
Supplier log in